Tworzenie nowego zamówienia
Chcesz otwórzyć nowe zamówienie?
Kliknij „+”
W tym miejscu widoczne są skonfigurowane wcześniej kategorie i pozycje menu. Wybrana pozycja z menu pojawi się po prawej stronie. Tam też widoczne będą szczegóły nowego zamówienia.
Chcesz zmodyfikować pozycję?
Naciśnij ikonę „Porcja” na wybranej pozycji. Wyświetli się menu, w którym możesz:
– zmienić wielkość porcji
– dodać notatkę
– dodatki lub zmienić cenę tej konkretnej pozycji
– usunąć pozycję z zamówienia
Chcesz wprowadzić lub zmienić kolejność serwowania potraw?
Obejrzyj filmik krok po kroku lub zapoznaj się z instrukcją poniżej.
- Na ekranie głównym otwieramy nowe zamówienie wciskając ikonkę z symbolem „+”.
- Otwieramy zakładkę „Makarony” i dodajemy 3 pozycje (za pomocą trzech kliknięć) w tym wypadku są to Penne Carbonara.
- W następnym kroku otwieramy zakładkę „Desery” i za pomocą trzech kliknięć dodajemy 3x Szarlotka na ciepło.
- Klikamy w pole „porcje” pod Penne Carbonara, wybieramy Kolejność serwowania porcji.
- Na następnym ekranie wybieramy kolejność nr 1 i zaznaczamy checkbox „zastosuj do wszystkich porcji” (co sprawi, że wszystkie porcje makaronu będą miały przypisaną kolejność nr 1) i wciskamy zapisz.
- Następnie klikamy w przycisk „porcje” pod szarlotką i ustawiamy pozycję numer 2, z odznaczonym checkboxem „zastosuj do wszystkich porcji” (co w tym wypadku przypisze do kolejności numer 2 tylko jedną porcję).
- Robimy to samo pod kolejną porcją, którą przypisujemy pod numer 3, ostatnią zostawiamy (będzie na następnym ekranie widniała jako pozycja, która nie jest przypisana) i zapisujemy.
- Wydajemy pozycję pod nr 1 klikając w przycisk wydaj przy tym numerze, po czym pojawia się ona pod polem „Wydano”. Cofamy wydanie po ponownym zaznaczeniu Penne Carbonara i jak widzimy nie jest ona już przypisana jako pozycja nr 1, tylko wpada w pole bez kolejności wydawania potraw.
- Przypisujemy Penne Carbonara ponownie pod kolejność nr 1 (kelner ma możliwość edycji na każdym etapie działania).
- Klikamy w płatność, wybieramy gotówkę, potwierdzamy sumę oraz finalizujemy fiskalizację.
Chcesz zapisać rachunek bez jego opłacania?
Naciśnij „Zapisz”. Zamówienie zostanie zatwierdzone i przesłane do kuchni. Jeśli chcesz od razu przejść do płatności wybierz „Płatność”.
Dodawanie formy płatności
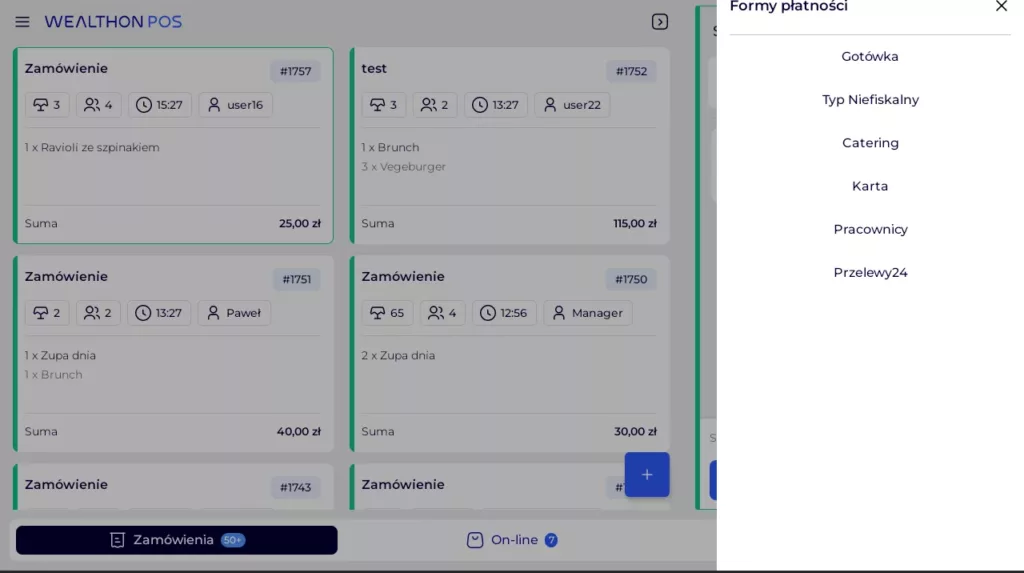
Gotówka
Jeśli wybierzesz płatność gotówką, możesz opcjonalnie wprowadzić otrzymaną kwotę. Dzięki temu system podpowie Ci resztę do wydania.
Mieszane formy
Jeśli chcesz wprowadzić mieszane formy płatności, dodaj najpierw formę „Gotówka”, wprowadzić odpowiednią wartość (niższą niż saldo), a następnie wybierz „Karta”. System automatycznie obliczy brakująca różnicę, tak aby nadane formy płatności były równe wartości rachunku.
Tip: Pamiętaj, że nie możesz mieszać dwóch forma płatności, w przypadku kiedy jedna z nich jest typem fiskalnym, a druga niefiskalnym.
Płatności elektroniczne
Dla klientów korzystających z aplikacji Wealthon POS na terminalach Sunmi V2s dostępna jest także opcja przyjęcia płatności elektronicznych (karta płatnicza, BLIK). Do uruchomienia tej opcji niezbędne jest podpisanie umowy z dostawcą płatności.
Zarządzanie zamówieniami
Po zapisaniu zamówienia, będzie ono widoczne w zakładce „Otwarte zamówienia”. Do otwartego rachunku możesz nadal nabijać kolejne pozycje, wchodząc w wybrany rachunek. Jeśli chcesz usunąć pozycje z rachunku wystarczy, że przesuniesz ją palcem w prawo – zobaczysz czerwoną ikonkę śmietnika.
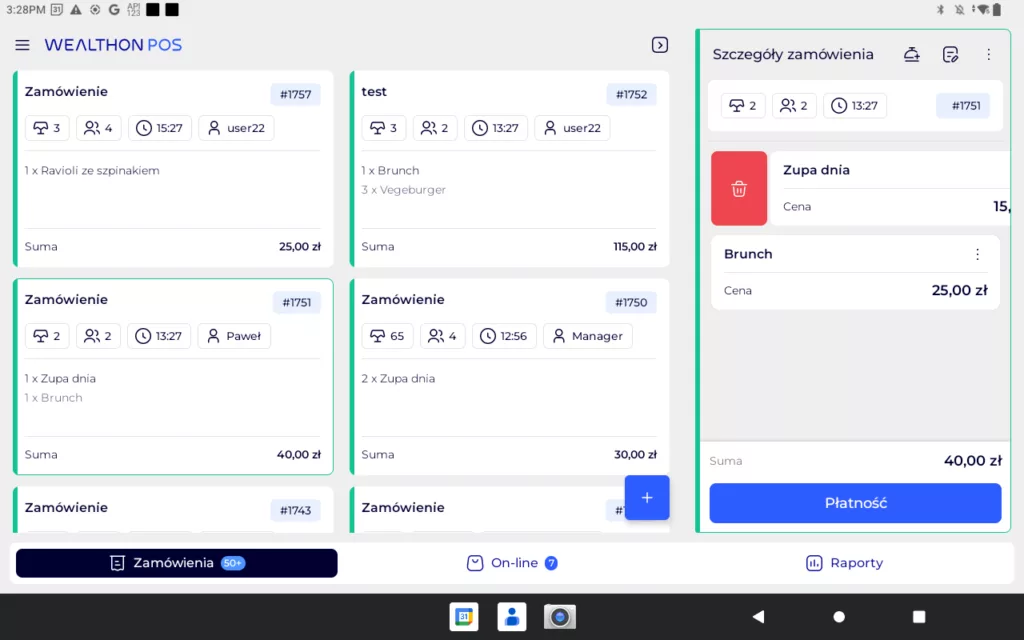
Jeśli dana pozycja z menu została wydana, odznacz ją, przesuwając pozycję w lewo – zobaczysz zieloną ikonkę z „ptaszkiem”.
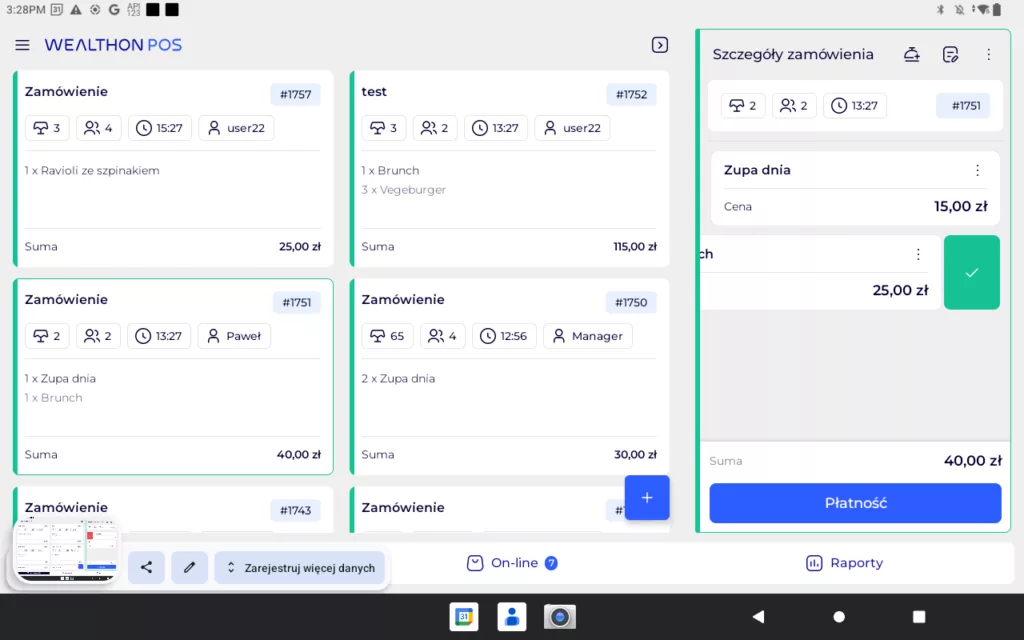
Alternatywnie możesz usunąć daną pozycję lub ją wydać klikając w ikonkę trzech kropek na pozycji. Otworzy się menu, z którego możesz wybrać akcję: wydanie pozycji, usunięcie pozycji lub zmianę ceny dla tej konkretnej pozycji w zamówieniu.
Opcje do całego zamówienia
Kiedy zamówienie jest zapisane, masz możliwość skorzystania z dodatkowych opcji do całego zamówienia:
– Rabat – nadanie zdefiniowanego wcześniej rabatu na całe zamówiene
– Dzielenie rachunku – wybierz pozycje, które chcesz wyłączyć z rachunku i przenieść na nowy lub już istniejący rachunek. Wydzielony rachunek będzie wyświetlać się jako nowe zamówienie.
– Zmiana kelnera – zmiana kelnera, do którego zostanie przypisane wybrane zamówienie
– Zmiana liczby osób przy stoliku
– Zmiana stolika
– Opis zamówienia – opcjonalny opis całego zamówienia, widoczny również w kuchni
– Drukuj rachunek wstępny – drukowanie rachunku niefiskalnego
– Drukuj bon – drukowanie bonu dla kuchni
– Drukuj potwierdzenie
– NIP nabywcy – niezbędny do wystawienia paragonu z NIP-em
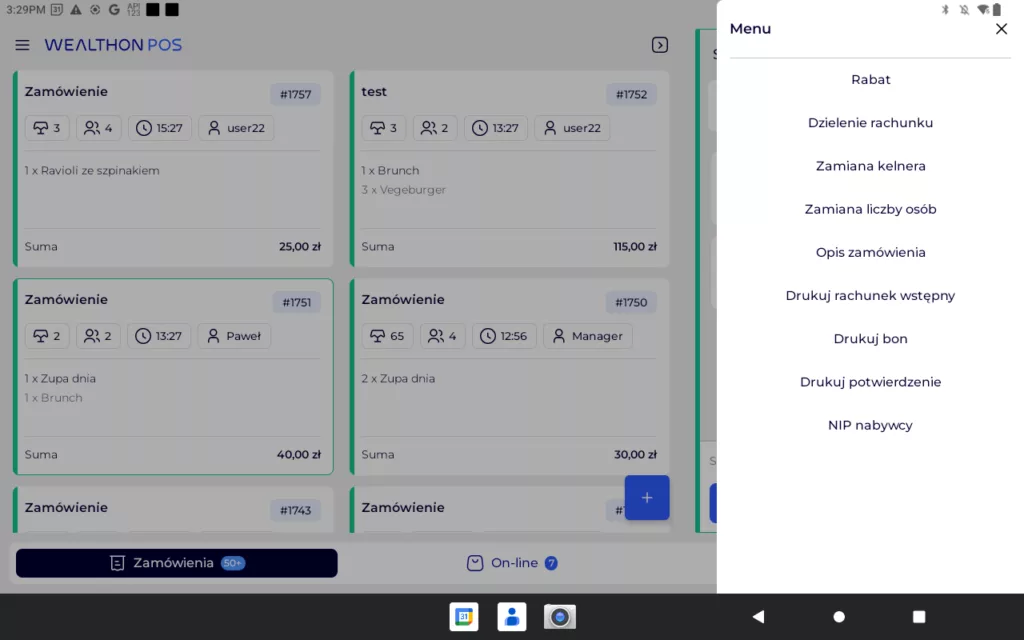
Zamówienie zapłacone / do wydania
Jeśli rachunek został opłacony z góry, ale czeka aż zostanie zrealizowany, znajdzie się w stanie „Zapłacone do wydania”, w zakładce otwartych zamówień. Kiedy zamówienie zostanie już zrealizowane, należy oznaczyć pozycje jako wydane – wówczas rachunek przejdzie do zakładki z zamkniętymi zamówieniami.
Tip: Istnieje też opcja skonfigurowania lokalu w następujący sposób: gdy przyjmowana jest płatność za zamówienie, wszystkie niewydane pozycje zostaną zaznaczone automatycznie jako wydane i zamówienie zostanie zamknięte.
